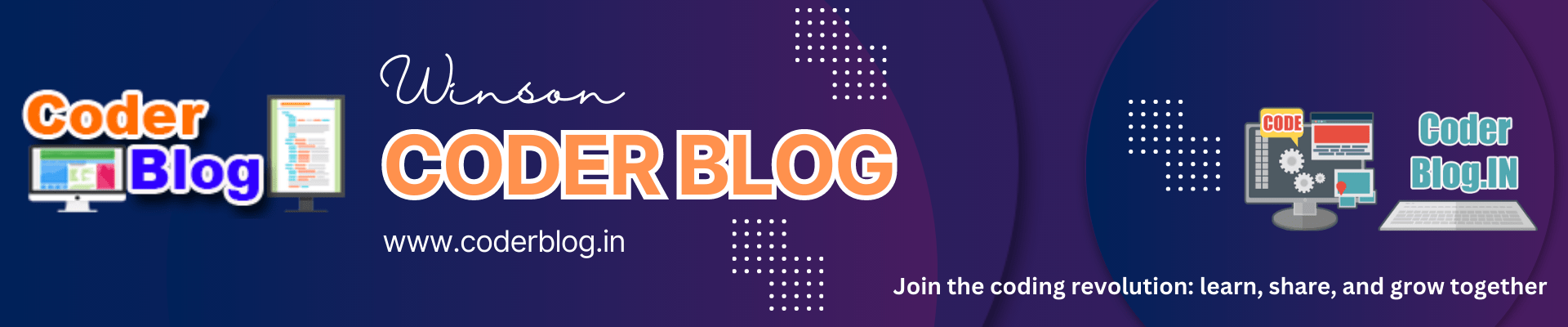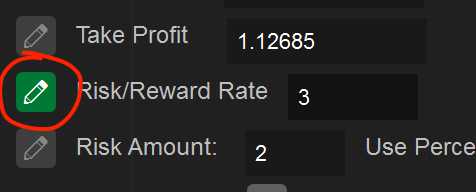Contents
1. Introduction
If you are a .Net programmer and also interested in foreign exchange investment, I will recommend you to try the cTrader!
cTrader is a popular trading platform used by traders around the world to access the foreign exchange (Forex) market and other financial markets. It was developed by Spotware Systems and offers a range of advanced features and tools for traders of all levels, including beginners and experienced professionals.
One of the key features of cTrader is its intuitive and user-friendly interface, which makes it easy for traders to navigate and access the various trading tools and resources. The platform also offers a range of advanced charting and technical analysis tools, which enable traders to analyze market trends and make informed trading decisions.
The most important that cTrader made by C#, so that’s friendly for c# developer, you can develop your own strategy for automatic trading. I created a cBot for risk and reward management before, and it already updated to version 3.1 these days, so I want to make a more details introduction in this post! This cBot can help you to do the well risk/reward when you create a trading order, but this is not a freeware, and your support will let me to do more better 🙂
But you can free for download and try it as below, there are 30 times for free to use it:
CoderBlog-RS-Management-3.1.algo (1882 downloads )2. How to Use
2.1. Register Screen
When you use first time, you will get the below popup for show you some information:
Code: This is your machine code, if you want to purchase it, you can send this code for me and I will send you the register key
Key: Input the register key
And you will see how many times you can continue to try, you can click the “CONTINUE TO TRAIL” button for using the try version.
PURCHASE button: This will redirect to the link for purchasing the cBot.
REGISTER button: After purchased and send me your machine code, I will send you the register key, and just click this button after input the key.
COPY THE CODE button: Copy the machine code and send to me 🙂
CLOSE button: Close the register screen and do nothing.
2.2. Setup
There are many buttons and functions with the cBot, let me show you how to use it, please refer the below screen:
Hide button: You can hide the panel when you want to more spaces for trading
- Support Order Type
It’s support 6 order types as below
Buy : Create the normal buy order
Sell: Create the normal sell order
Buy Stop: Create the buy stop order
Sell Stop: Create the sell stop order
Buy Limit: Create the buy limit order
Sell Limit: Create the sell limit order Risk & Reward Settings
Expiry(UTC): The expiry time for the stop & limit order
Volumes: The volumes need to be create in the order
Stop Loss: The stop loss value of prices
Take Profit: The take profit value of prices
Risk/Reward Rate: This is the risk/reward rate. For example, if set to 2, that’s mean the take profit value will be double with stop loss, and the risk reward rate will be 1:2
Risk Amount: How many amount whould you expected to be lossed. For example, if set to 100, that’s mean you will loss $100 if hit the stop loss value
Use Percentage: If check this then will be calculate the risk amount base on the balance’s percentage
Has Trailing Stop: It will use the cTrader’s trailing stop function
Comments: Add the comments for this orderAuto Take Profit
Click the “Auto Take Profit” button will goto another screen for setup auto take profit, this function will help to auto take profit base on your settings:
There are two important conditions you need to set before use this function:
1. You need to open and keep running the cTrader and this cBot
2. You need to set the take profit value when create this order
2.3. Setup the values
It’s support 3 take profit cases, and there are two input values in each case:
Take Profit x (1-3): How many profit should be take in this case. If you set the value with percentage (end with ‘%’) then will be base on percentage to calculate the take profit value, otherwise (no ‘%’ in the end) will take profit with this value directly (this is the volumes value)
when: The condition’s value for taking profit, if hit this condition’s value then will be process take profit
2.3.1. Take Profit Conditions
There are 3 conditions for set the auto take profit:
Percent of Total TP: It will take profit base on totale profit’s percentage. For example:
Take Profit 1 case:
1). Set the Take Profit 1 to 50%
2). Set the when value to 60
Result: When the profit increases to 60% of the target profit, it will auto take 50% profit
Price: It will take profit base on the price. For example:
Take Profit 2 case:
1. Set the Take Profit 2 to 2000 (no percentage so that’s the volumes value)
2. Set the when value to 1.12288
Result: When the price hit to 1.12288 then will auto take 2000 volumes profit
Pips: It will take profit base on the Pips value. For example:
Take Profit 3 case:
1. Set the Take Profit 3 to 100%
2. Set the when value to 100
Result: This is the 3 times to take profit, so we want to take all of the remain profit, so set the take profit value to 100%, if the profit pips hit 100, then will take all of the profit and close the order.
2.3.2. Break Even
You also can set the break even in this case. For example:
1. Set the Break Even + to 10
2. Set the when value to 50
3. Check the Pips checkbox
Result: If the profit increases to 50 pips, then set the stop loss value base on your entry price and plus more then 10 pips
2.4. Using
Let’s take a look the screen, you will find there are three line when you run the cBot
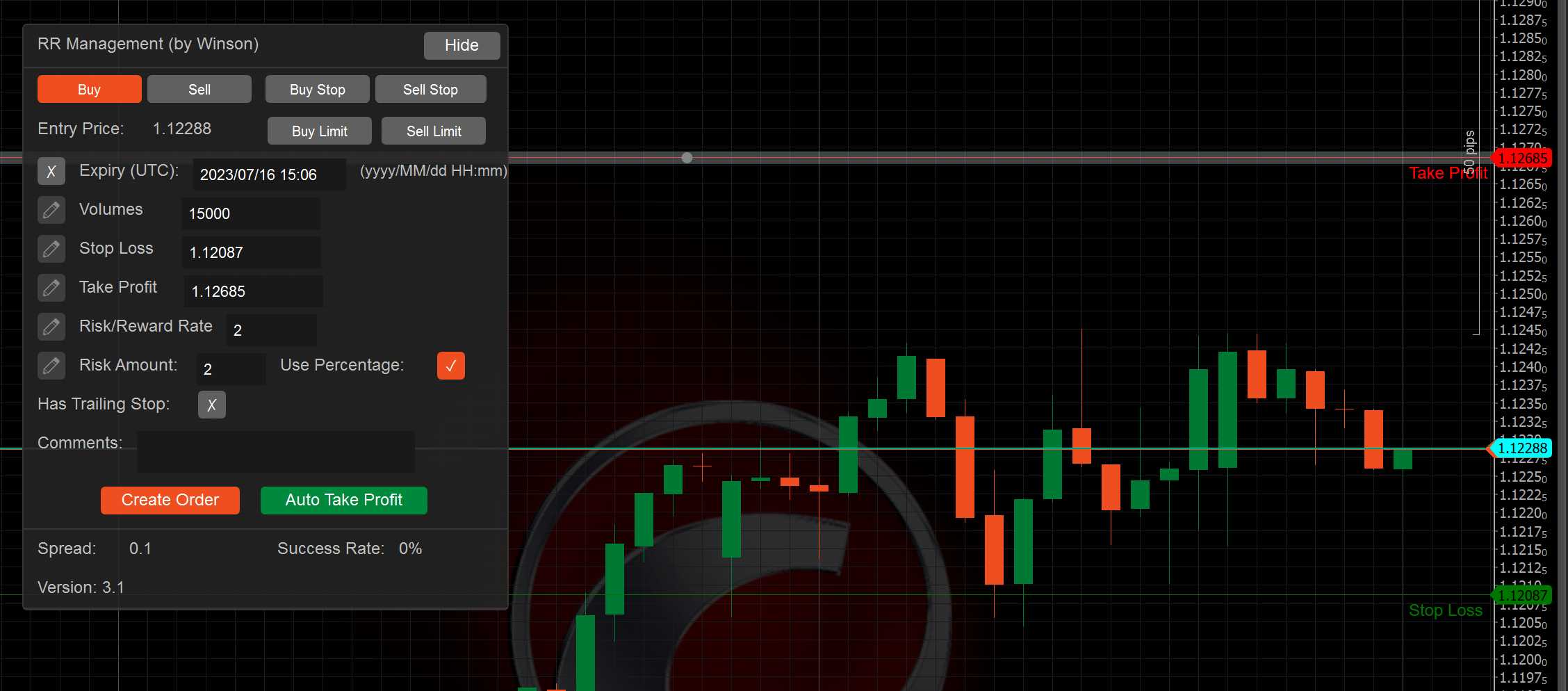
2.4.1 Setup Risk/Reward
- Update with SL/TP line
As you can see the label in the line, you just need to drag the SL/TP line what you want, the cBot will auto calculate the other values. Update values by manual
When you update any of the values, the pencil icon will be enable, after modified the value, don’t forget click the pencil icon for confirm and update the values, after that, the cBot will auto calculate all of other values
That’s easy to use, right? 🙂
- Auto Take Profit
After you create an order with this cBot, it will auto set the label as below
and you will find it will be auto set the the auto take profit panel
You just need to make sure the label of order for take profit value is same with the order’s label that you want to process, so you can set any of other order’s label for process auto take profit if there are multiple orders, after that, you can click Start Take Profit button and that’s ok! :smiley:
3. Promotion
There is a promotion as below link now, only $30 you can get this cBot :yum:
That’s fine, please let me know if you still have any questions :sunglasses:
![]()